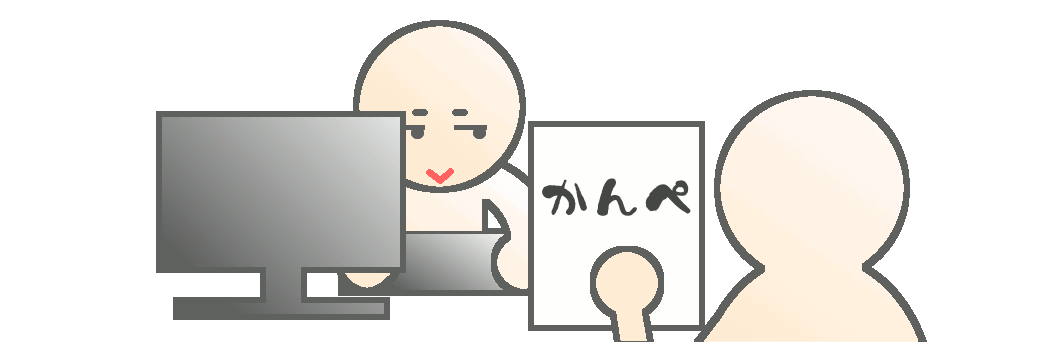はじめに
Ubuntu cli版が欲しい。
職業柄ちょくちょくLinuxは触るものの、触るときが限られているので度々脳内がリセットされる。
ちょっと勉強したいなと思っても、実働環境のLinuxなんて触れないし、かといってそのくらいの用途でVPS追加するのもなぁという感じ。どうせならガチャガチャに触りまくって覚えたい。
そんな衝動にかられ、メルカリにて中古の激安PCを購入しました。
スペックはこんな感じ。

Intel core i5(第6世代)
SSD 128GB
メモリ 8GB
お値段18000円
メインPCとして使うには間違いなくスペック不足だが、今回は勉強用サーバー用途なので十分でしょう。
GUIのUbuntuはインストール経験があったが、今回はcli版なので改めて手順を残しておく。
1.準備編
準備編ではUbuntuの入手と、LIVE USBの作成を行います。
Ubuntuのダウンロード
WindowsマシンにUbuntu CLI版をインストールするために、まずは以下からUbuntuを入手する
https://jp.ubuntu.com/download

LIVE USBの準備
以下サイトからLIVE USBを作成するためのツールをダウンロード
https://rufus.ie/en/
ダウンロードしたソフトを実行

LIVE USBにするデバイスを選択し、ブートの種類には前項でインストールしたUbuntuのisoファイルを指定

「準備完了」となればLIVE USBの作成が完了です。
2.インストール編
続いてWindows OSにUbuntu cli版を入れていきます。
まず前項で作成したUSBをPCに接続します。
次に、PCのBIOSを起動します。
メーカーによって異なる為対応するキーについては割愛します。
今回の場合HPのPCなので電源を入れてEscキーを押し続けます。


bootする端末に前項で作成したUSBを指定します。
画面が暗くなり、明らかにWindowsではないこんな画面が表示されれば一先ずOKで、次からはUbuntuの設定に入ります。
3.Ubuntuの設定編

ここまできたら後はVPSのubuntuと似たようなものです。
まず真っ先に聞かれるのは言語。
日本語はないと思うのでEnglishを選択しました。
そしてキーボードのタイプ。
次にnetworkの設定(後からもできますがWiFiついてる場合などはこの時点で繋いじゃうと楽です)
ここまでは迷うことないと思いますが、続いてMirror addressの設定
なんぞやというと、aptでインストールする際などにアクセスしにいくサーバーを指定できるという感じ
デフォルトで日本国内のサーバーが入力されているので、特に希望がなければそのまま次へ。
パーティションの設定が終わると、確認画面が表示されます。
指定したドライブがフォーマットされてしまうので、Windowsを葬ることに迷いがなければ次へ
Ubuntuマシンのユーザー名やパスワードを設定
OPEN SSHをインストールするかどうか聞かれるので、インストールを選択。
Githubアカウントからインポートできます。
最後にUbuntuからオススメされるパッケージリストから欲しいものにチェックを入れて、完了。
※詰まりどころ
GUI版Ubuntuをラップトップに入れた際は面白いほどスムーズだったのに、今回CUI版をインストールした際はインストール完了の通知がでて再起動がかかるとエラーで起動に失敗し、初期設定画面に戻され最初から入力し直しという無駄な時間を過ごした。
結果としてそれはOSのせいではなく、インストールするマシンがHPだったのに問題があったようで、Configure Legacy Support and Secure Bootの設定を以下に変更すると正常終了するようになった。
Legacy Support Disable and Secure Boot Enable
Ubuntu serverの日本語化
ついでに日本語化のパッケージも入れます
$ sudo apt install language-pack-ja-base language-pack-ja ibus-mozc文字セットを変更
localectl set-locale LANG=ja_JP.UTF-8 LANGUAGE="ja_JP:ja"一度ログアウトし、再度ログイン。以下のコマンドでLANGUAGEが変更されていることを確認
echo $LANG日時を表示してみる
date
2021年 11月 18日 木曜日 05:09:45 UTCUbuntu Serverのタイムゾーン設定
sudo dpkg-reconfigure tzdataスクリーンが表示されて選択画面になるので、Asia,続けて東京を選択
Current default time zone: 'Asia/Tokyo'
Local time is now: Thu Nov 18 14:11:58 JST 2021.
Universal Time is now: Thu Nov 18 05:11:58 UTC 2021.上記のように変更結果が表示される